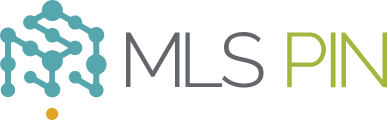Pinergy Mobile FAQs
We have a special site for mobile devices: https://mobile.mlspin.com . In most cases, you will receive a java script error if you are trying to access Pinergy.mlspin.com through your mobile device; you should be typing in mobile.mlspin.com instead.
The site accepts the same ID and password as Pinergy.
iPhone and Android 4.0+ users: you will see a message pop up on your screen showing you where to tap to add the site to your home screen. The icon will be named "Pinergy" automatically. If you don’t see the popup message, you can still add Pinergy Mobile to your home screen: consult your phone’s operating system help for specific instructions.
Like most modern websites designed for a mobile screen, Pinergy Mobile requires cookies to be enabled to function, including saving your login information. However, iPhone users can still set their mobile browser to block cookies from third parties and advertisers (the default setting on iPhones) - the option is under Settings->Safari->Privacy & Security->Block Cookies. For all users, if Pinergy Mobile is behaving unexpectedly, consult your operating system’s instructions for allowing cookies in your browser.
No. All password changes will be managed through Pinergy.mlspin.com.
The site is a read only, viewable access program. The site is to be used as a quick reference while you are on the road.
Yes! Tap on the main photo, and swipe left or right to move through the photos for the listing. Or tap the “Gallery” icon at the bottom of the screen, which will bring up a gallery of all the photos. Tapping a photo in the gallery allows you to enlarge it, and tapping the “back” arrow brings you back to the gallery. Tapping the “back” arrow from the gallery brings you back to the listing with the main photo, where you can swipe to see the additional photos.
Yes you can! From the main menu, tap on “My Contacts,” and a list of your active contacts will appear. You can then tap on the contact of your choice, and view details about the contact, and the property matches for all their saved searches.
Yes, tap "My Listings" from the main menu.
As long as location services are enabled on your device, the property search screen allows you to tap "on" or "off" next to the words "Properties Nearby." You can search distances between ½ to 10 miles (in ½ mile increments) from your current location.
Location services need to be enabled for your mobile device's internet browser. On an iPhone, you are usually prompted to allow location services when you first go to the search screen in the Pinergy Mobile Site. If you are not prompted, go back to your Home screen, tap "Settings-Privacy-Location Services", make sure Location Services are "on" (indicated by green), then swipe down to see a list of your apps, and when you get to your Safari browser, tap the button to select "on" (indicated by green). Non-Apple smartphones have similar settings; see your user manual for details on enabling location services on your specific device.