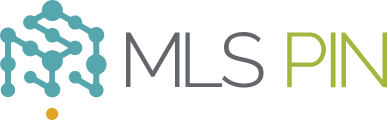Wicked Smart Questions
Reactivating a listing may be done only within the first ten days following the listing’s expiration date. The office broker or office administrator may do this, or MLS PIN staff may upon written request signed by the broker.
You have the ability to Clone the data (with or without the photos) from the expired listing. This can be done in the Listings section of Pinergy. Click New Listing and then click the Clone button. Enter the expired listing’s list number and click the Clone Listing button. You will want to review the information for accuracy and be sure to update any necessary data before posting the listing. Click Save to save, or click Save and Clone Photos to clone the photos, too.
Only the broker or someone that the broker has authorized through MLS PIN has the ability to cancel a listing. If you are the broker of record, the option to cancel will appear in the dropdown menu for Status. Click on Listings in the navigation bar and find the listing you want to cancel. Then click the status (which appears to the right of the list number) and in the Status dropdown menu, select “Canceled” (updating the off-market date if needed). Finally, click Save Changes.
A request to change the list date may be made in writing using either an MLS PIN Status Change Form or a fax cover sheet with your company name/logo on it. You will need to note the list number, the street address, and the correct list date. A copy of the listing agreement showing the list date is also required.
A request to change the list price may be made in writing using either an MLS PIN Status Change Form or a fax cover sheet with your company name/logo on it. You will need to note the list number, the street address, and the correct list price.
To protect the integrity of our database, only MLS PIN staff can change the information once a listing’s status has been changed to Sold. In order to update the Selling Agent and Selling Office information, please fax or email a written request using a fax cover sheet or a form with your company name/logo. Please note the list number, the street address, and the correct Selling Agent and Selling Office identification numbers for the listing.
If the old listing has been off the market, uninterrupted, for at least 60 full days immediately preceding the entry of the new listing for that property, the DOM from the old listing will not be added to the DOM for the new listing. Also, the DOM will not carry over if the old listing is sold.
Pinergy allows you to enter up to 42 photos per listing.
Yes. When cloning a listing, click the Save and Clone Photos button to clone the listing’s photos. (The button works only if the user cloning the listing is the Listing Agent, a Personal Assistant to the Listing Agent, or a Team Member associated with the listing.)
This may be done by signing in to Pinergy and clicking the “Options & Settings” link located in the upper-right corner of the page. Update the phone number in your Profile, and click Save.
Only you and your office broker/manager can see your listing’s expiration date. No other agents have access to this information.
Sign in to Pinergy and select Contacts from the navigation bar. Next, click the name of your Contact. Click the Information tab or the Matches tab. Click the Email button, then select “Remind.” Use the Send menu to select matches from the previous 24, 48, or 72 hours. Check the box if you want a copy of the email, add a subject line, and type any message you would like included in the email. Click the Send Email button, and the matches will be emailed to your Contact immediately.
Yes. You may add up to six email addresses to a Contact. In the Contact’s Information tab, click the “Add Additional Email” link to add an additional email address. If the Receive Emails box is checked, emails will be sent to that address. Click the Save button and choose either “Save” or “Save and Close” to save the record.
Sign in to Pinergy, select Contacts, click the name of the Contact, and click the Information tab. The current password will be displayed in the Password box. Replace the password with what you would like to assign to this Contact. Click the gray Save button, and choose either “Save” or “Save and Close” to save the record.
Attaching Contact searches can be done from a few places: 1) When editing your Contact, click the Searches tab (next to the Information tab) to access the search options. Click the New Contact Search button to add a new search, or click the checkbox next to an existing search and then click the Clone button to create a copy of that search (which you may edit afterward). 2) From Pinergy’s Search page, click the Attach button to attach the current search criteria to one or more of your Contacts. 3) From Pinergy’s Search Results page, click the Attach Search button to attach the current search criteria to one or more of your Contacts.
Although we cannot provide technical support regarding a Contact's email, we do have another option for a Contact. Have your Contact go to the following website: https://vow.mlspin.com and sign in with the Contact ID (or email address) and password. This will allow your Contact to view all listing matches.
The contact information in your VOW needs to be updated when an office change occurs. This is not something that is automatically updated by MLS PIN. See “How do I update my contact information on my VOW?” below.
Sign in to Pinergy and select Tools from the Navigation Bar. Click the Virtual Office Website (VOW) icon. On the left side of the screen, click on the incorrect personal information; this will open a pop-up window which will allow you to edit your information. Once you have made the appropriate changes, click Save Changes in the upper-left corner of the pop-up window.
Yes. After registering your domain name, please contact MLS PIN’s Customer Care for guidance with changing a few of your domain name’s settings.
Sign in to Pinergy and select Tools from the navigation bar. Then click the IDX Search Options icon. Click the Search tab at the top of this screen, then move all the towns where you are willing to show properties over to Selected Towns, then click Save. To edit the IDX Search Area, click the gray Edit button appearing below the Search Page Template section.
In Pinergy’s Search, use the checkboxes to select/deselect property types. In Pinergy’s Map Search or market reports, hold down the control key (command key on a Mac) while clicking the property types to select/deselect them.
Listings sold by non-members will use H11111 for the Office ID and H1111111 for the Agent ID.
From the Search page, click the Load Search button at the top of the page. Select the search(es) you want to delete, then click the Delete button at the top of the page. Click the Delete button to confirm.
Yes, you can! In Pinergy’s Search, select the “Exclude” option in the Keywords field.
Go to Listings Manager and click the Marketing Overview button for your listing. There you will find the Price Change Reflection tool, and it allows you to enter proposed price changes and have Pinergy count how many Contacts would match your listing at those prices. You may choose to count only new matches as well.
Yes, you can! In Listings Manager, click the Photos button for your listing. Click the Label Photos button to open a window where you may select photo labels from lists of Exterior, Room, Amenity, or Misc. options. Choose your labels and click Save. The labels will appear as photo captions when the listing’s details are viewed using the Full Report, Public Report, Photo Gallery, etc.
In Listings Manager, click the Photos button for your listing. Select the photos you want by checking the boxes in their respective upper-left corners. In the upper-right corner of the page, click one of the buttons for Email, PDF, or Print for a listing report that includes only your selected photos.
Click a non-thumbnail photo in any listing detail report or click a summary view photo (in Pinergy’s Search Results) to view all of the listing’s photos using the largest, highest-resolution images we have for the listing. Also displayed will be the MLS number, address, price, status, and photo descriptions.
Absolutely! When you sign in, Pinergy will automatically adjust itself to provide the best user experience with your device.
Yes, you can! Use your smartphone to sign in to Pinergy. Navigate to Listings, locate your listing, and tap the camera icon at the top of the listing to open Photo Manager. Use Photo Manager to select one or more photos from your smartphone’s photo library or take a new photo using your smartphone’s camera.
Yes! Use Pinergy’s Listing Watch to “watch” up to 50 listings. When viewing a listing’s details, click the Watch button at the top of the report (or tap the bell icon if using your smartphone) to “watch” the listing. Set up your mobile phone number in Options & Settings (Listing Watch Text Alerts tab), and Pinergy will text you when a “watched” listing’s status changes.
Yes. Select up to 500 listings from a summary view, then click the blue Download button at the top of the view. To download up to 10,000 listings at a time, click the Download button at the top of the Search page.
Pinergy’s summary views include listing statistics. Additionally, you can select up to 500 listings from a summary view and then click the blue Stats button at the top of the view to generate various listing statistics. To generate similar statistics for up to 100,000 listings at a time, click the Stats button at the top of the Search page. Also, Market Reports and Area Market Reviews are available from Pinergy’s Tools page.
Yes, you can! Create a search using your desired criteria, click the Save button at the top of the page, name your search and select “Set as My Default Search Template,” and then click Save. Alternatively, click the Load button, select the appropriate saved search, and then click Set as My Default (and close the Load Search window). Use the Load Search window to Reset Default whenever you’d like.
Yes! Many customization options will be found at the top of the page (you may need to click/tap the Options button to reveal them). Selected options will display in the view; unselected options will not display in the view. A summary view may be sorted various ways. Click the Sort button to create your sort (and save it if you’d like). Also, the columns in a “line view” summary may be edited. Use the green buttons in the upper-left corner of the view to add/remove columns and to resize columns. Customized line views may be named and saved by clicking the gear button at the top of the view.
Yes! Many customization options will be found at the top of page. Selected options will display in the report; unselected options will not display in the report. Detail reports also may include a header and/or a footer. These settings are in Options & Settings on the Font/Report Options tab.